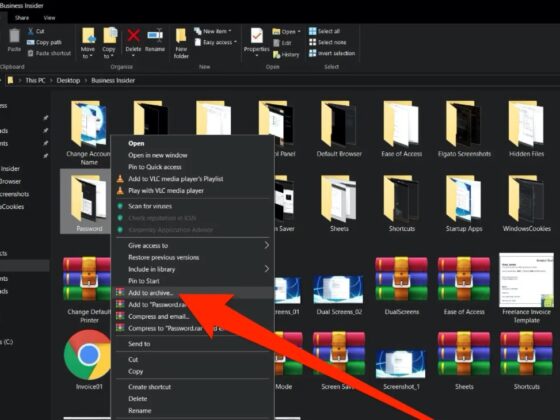Bluetooth file transfer is a feature that allows you to send files between two devices. The best part about it is that you don’t have to worry about transferring the file from one device to another because it will automatically be sent when the devices are within range of each other.
The bluetooth file transfer windows 10 is a feature that allows users to send files between Windows 10 and Android.
Both devices must be paired in order to transfer files over Bluetooth from Windows to Android. In the Windows 10 settings, turn on the Bluetooth option.
What exactly is Bluetooth?
Bluetooth is a wireless short-range technology that may be used to replace cable connections between mobile and stationary devices.
Also see https://en.wikipedia.org/wiki/Bluetooth for further information.
We used to require a USB connected connection to transmit any data between devices. Even though it was fast, it slowed down the whole procedure.
Also see: How to Set Up and Use Two-Factor Authentication on Facebook on Windows 10 and Android.
Bluetooth use
Gadgets that utilize wireless technology include earbuds, headphones, music players, soundbars, and smart devices.
Bluetooth was at the cutting edge of these developments. It eliminates cable redundancy and facilitates wireless data transmission.
Also see – 4 Methods for Transferring Files/Folders from Android to Windows 10 or 8.1 or 7.
File Formats for Bluetooth File Transfer
With this technology, you may simply listen to music and transmit data.
With Bluetooth, you may send documents like Word, Excel, PPT, PDF, and picture files like JPEG, JPG, PNG, GIF, as well as video files like MOV, AVI, MPEG4 wirelessly.
Also see: CCleaner – The Best Windows 10 Driver Update Utility
Keep all of your important files on your Windows 10 PC and transfer them to your Android device over Bluetooth.
We’ll go through how to transmit and receive files across Windows 10 and Android in this lesson.
How to Use Bluetooth to Connect Android and Windows 10
- On both devices, turn on Bluetooth.
- It’s in Settings > Devices > Bluetooth & other devices in Windows 10.
Make sure your computer or laptop has Bluetooth adapter hardware. Otherwise, you’ll need an external adapter to enable Bluetooth, and just the option listed above will be available.
- Settings > Bluetooth on Android

It varies depending on the phone type and manufacturer. The Android interface, on the other hand, may vary depending on the version.
Note: For screenshots, I used Android 7 and MIUI 11.0.2.
Problems with Bluetooth Pairing
- The “computer name” is usually displayed on the Android phone while using a PC or Laptop. DESKTOP-XYZEI, for example. The phone is listed as “model name” in the Windows 10 Bluetooth list. Redmi, for example.
- They may be on another list if you previously paired and deleted the devices.
- You may try turning on/off the Bluetooth option if both devices are not visible to each other.
Note: You may use this solution guide to resolve any Bluetooth driver or device problems.
PIN generation for Bluetooth pairing between Windows 10 and Android
- In the Android Bluetooth list, tap the name of the Windows 10 device.
- In Windows 10, give your phone permission to be discovered.
- In Bluetooth Settings, choose Add Bluetooth or another device.

- Select Bluetooth – mice, keyboards, pens, or audio or other Bluetooth devices from the drop-down menu.

- Devices such as the “Redmi” should be shown. Select it by clicking on it.
- The PIN is created and must be input into the Android phone.

In certain phones, you may choose between alphabets and numbers for the PIN format. Other choices are available in higher-end phone versions of Android, such as Android 11 or 12.
- In Windows 10 linked devices, Android will be visible, and vice versa.
The pairing procedure is now complete. Others won’t be able to peep into your Bluetooth connection because of the robust encryption procedure.
From Windows 10, send files to Android over Bluetooth.
- Scroll down to “Send or receive files over Bluetooth” in the right pane of Bluetooth & other devices.
- The Bluetooth screen is displayed for transferring files.

- To send files, choose Send files.
- Select the Phone device’s name from the drop-down menu.

- The box for using authentication has already been ticked.
- To transfer a file to an Android phone, go to its location.
Note that you may also use File Explorer. Right-click the file you wish to send and choose Send To > Bluetooth from the menu.

- On the phone, accept the incoming file.
- On the Android smartphone, you should be able to view the transfer progress.
Note that Bluetooth should only be used for tiny files. Large files require a long time to transmit.
- The successful Bluetooth sharing messages should be shown. There’s also a count of how many files there are.

- You may use Android’s File Manager to see where the file is located.
- You may find the transferred File in the appropriate category depending on the file type.
- Select the file and go to More > Details to find out where it is.
It is not possible to send or receive files over Bluetooth.

The Bluetooth settings page was different in 2018 and previous versions of Windows 10. As a result, if you haven’t upgraded to the most recent version of 21H1, you may notice a different setting.
The Send or Receive file option is tucked away in the Related settings section of Windows 10’s Bluetooth settings.
Sending and receiving files over Bluetooth is also unavailable if the update is incomplete or has issues with the Bluetooth configuration.
Receive files from Android to Windows 10 using Bluetooth

- In Windows 10, choose Send or receive files over Bluetooth.
- Select Files to Receive.
- In Android, open the File Manager and pick the necessary File.
- Press the Send button.
- Toggle Bluetooth on or off.
- Choose the name of the Windows 10 machine.
- It will download the file to your computer, and the download location will be displayed as well.

On a Windows 10 laptop, where are data transmitted over Bluetooth stored?
By default, data transferred from a smartphone or another Windows 10 device are saved in the “Documents” folder.
You may navigate to the suitable folder to retain in a different place. When files are transmitted over Bluetooth in the future, that becomes the default route for Bluetooth storage.
Conclusion
In 2023, file transmission over Bluetooth is a time-consuming procedure. If you have a lot of papers, pictures, or videos, it’s best to combine them into a single file and transmit it.
A USB connected connection is also an option for transferring data quickly between Android and Windows 10. Some file-sharing applications may also help speed up the process. Bluetooth is often used to connect devices.
The connection of Android and Bluetooth speakers, for example, is helpful for listening to music. Another example is headphones. This method, in my experience, does not have much delay.
Switch off the Bluetooth on both devices after the file transmission is complete. It is more secure and has less Bluetooth problems.
The Bluetooth File Transfer – Send files between Windows 10 and Android is a feature that allows users to send files from their android device to their computer. This feature can be found in the Bluetooth settings on your computer.
Frequently Asked Questions
How do I transfer files from PC to Android phone via Bluetooth?
The easiest way to transfer files from PC to Android phone is by using a wireless USB drive.
How send files from PC to mobile via Bluetooth?
You can use Bluetooth to transmit files from your computer to a mobile device.
How do I transfer a file from Windows 10 to my Android phone?
To transfer files from Windows 10 to your Android phone, all you need is the File Explorer app. This app allows you to browse and transfer files between devices.
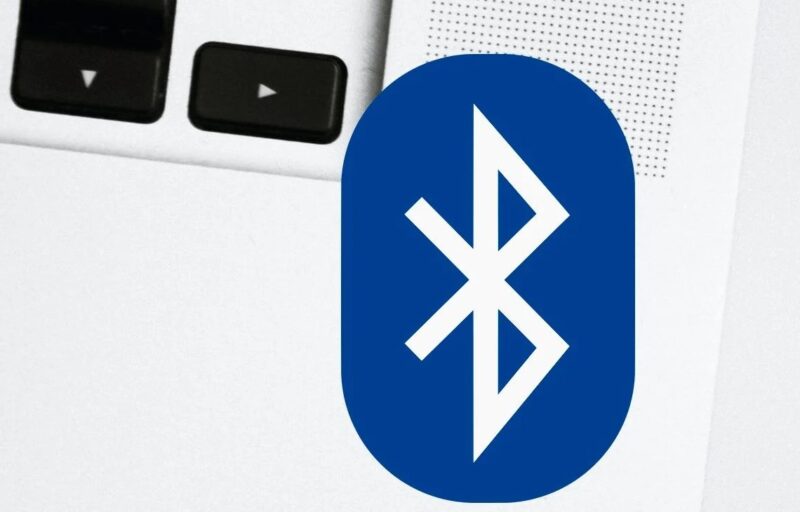
 Make sure your computer or laptop has Bluetooth adapter hardware. Otherwise, you’ll need an external adapter to enable Bluetooth, and just the option listed above will be available.
Make sure your computer or laptop has Bluetooth adapter hardware. Otherwise, you’ll need an external adapter to enable Bluetooth, and just the option listed above will be available.