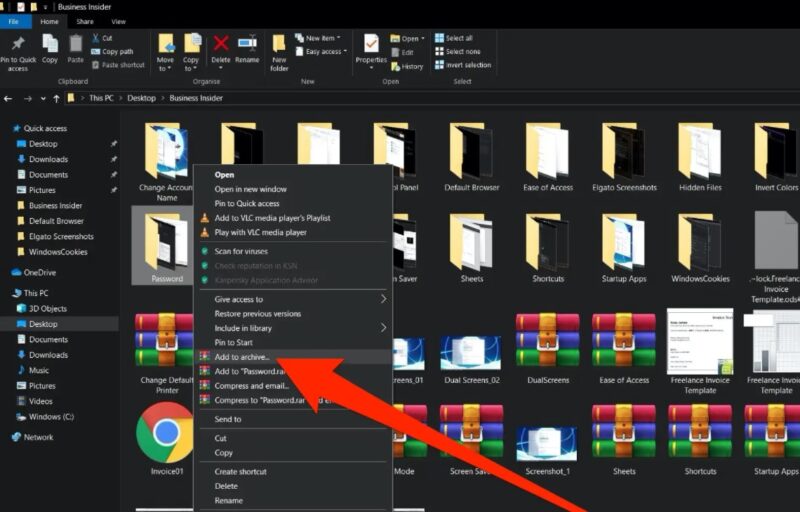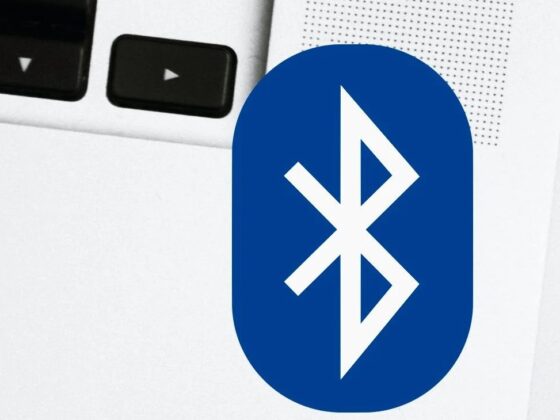In Windows 10, you can password protect folders and files so that only people with the correct password can access them. This is a good way to keep your private data secure.
The how to password protect a folder windows 10 is an article that will show you how to password protect files or folders in Windows 10.
Windows 10 is password-protected. Because cellphones and computers are often misplaced, safeguarding sensitive data and folders is critical. One of the best methods to accomplish this is to password-protect your MacBook and Windows 10 PC. As we previously covered, Mac users can password-protect folders and files in Windows 10, but now we’ll look at how Windows 10 users may do the same.
In Windows 10, you may password-protect folders and files
With data breaches and hacks growing more frequent by the day, online data security and privacy are becoming more critical. If someone steals your laptop, you won’t have to worry about your sensitive information being revealed. A guide to assist you password secure your Windows 10 files and folders can be found below.
Here are the top five options for password-protecting files and folders in Windows 10.
Option for Integrated Encryption
Another native encryption and security option is available in Windows 10. This technique does not provide password security for folders, but it does guarantee that they are inaccessible to other users. After you encrypt folders, you’ll be able to access them only with your user account and password. The following is how it works:
- Right-click on the folder to see its properties. Enable ‘Encrypt content to protect data’ on the General page by selecting the ‘Advanced‘ button.
- Click ‘OK’ after the encryption characteristics are applied. When you’re finished, the icon for your folder will lock.

Because this function is hardware-dependent, you may not be able to utilize it on all devices. If you don’t have it installed on your computer, the option to encrypt contents to protect data will be greyed out.
Bitlocker allows you to password-protect folders and files in Windows 10
Starting with Windows Vista, certain later versions of Windows have a volume encryption feature called BitLocker. Any partition that isn’t the system disk or the recovery partition may be encrypted and password-protected with Windows 10. The following procedures will assist you with encrypting a drive:

You won’t be able to utilize BitLocker if you’re using Windows 10 Home since it’s only available in the Pro, Enterprise, and Education editions.
- By entering the term BitLocker into the Windows search box and hitting the Enter key, you may go to the BitLocker Drive Encryption settings page. Here you may choose the disk you want to password lock and then click ‘Turn on BitLocker.’
- Once the encryption is activated, you’ll need to input your password when you restart your computer. A USB flash drive may also be utilized as an extra layer of protection.
7 Zip, WinZip, and WinRAR are all compression tools for Windows
You may also use a file archiving software like 7-Zip (Free), WinZip (Free), or WinRAR to compress a folder and apply password security to it (Free). To do so, download and install any of the applications listed above. Make sure you don’t allow the installer to add the necessary choices to the right-click context menu in Windows Explorer. If you’re not sure what it implies, you may use the default settings.

- Once you’ve installed the software, you’ll notice a new ‘Add to Archive’ option (or something similar) in the context menu of Windows Explorer. Simply right-click on the target folder and choose the desired option.
- Enter your new password after clicking on ‘Set Password.’
- Then, in the popup box, enter your password and click “OK.” Because the folder has been archived, it will now need a password to decompress it.
Using OneDrive to manage your files
OneDrive is Microsoft’s cloud storage service, and it competes with Google Drive, Dropbox, and Apple iCloud. Your ‘personal vault’ is accessible online through the mobile app and Windows 10. Microsoft Windows 10 includes password security for sensitive data in addition to OneDrive Personal Vault.
Personal Vault customers benefit from two-factor authentication (2FA), which allows them to password-protect files and folders on their devices and access them remotely. The functionality is included in the OneDrive home and personal plans, but not in the OneDrive for business, work, or education accounts. When you’re signed into OneDrive, you may quickly access your Vault.
Third-Party Utilities, Accessible File Locker, and Folder Guard
Easy File Locker is a freeware program that can be used to lock Windows 10 folders. It also allows you to hide or make a folder unavailable, as well as reject any modifications and make it unremovable. All you have to do now is choose a file or folder and input the password. Select the Access, Write, Delete, and Visibility options after clicking on ‘Start Protection.’ Only a password you choose can be used to unlock locked folders and files.
Folder Guard (Free trial) isn’t the only folder-locking program for Windows 10. Folder Lock (Free trial) is another option. SecretFolder (Free) is another free software option to Easy File Locker that likewise delivers on its claims. It’s worth mentioning that both of these applications are purchased, costing $39.95 each. Nonetheless, I suggest Easy File Locker since it is free, simple to use, and offers a lot of functions.
In Windows 10, you may now conceal files and folders.
In Windows, how to Hide a File or Folder
To conceal files or directories on a computer, use Windows Explorer or File Explorer. Right-clicking on properties allows you to choose them.

Check the Hidden option in the Properties window’s General panel. By selecting OK or Apply, you may conceal your files or directories.
A “system file” is a second type of hidden file in Windows. It is possible to allow independent viewing of system files and directories. Users will need to deactivate ‘Hide protected operating system files (recommended)’ to find a file that has been marked as a system file.
View Hidden Files and Folders in Windows
The Hidden objects option under Show/hide under the See tab in Windows 8 and 10 may be enabled to view hidden files or folders. Hidden files and folders have partially transparent icons, making it easy to distinguish between them and visible files and folders.
The Folder and search options feature in Windows 7 allows you to search for folders and files.
The View tab is where you’ll find the option for hidden files, folders, and drives. Click OK or Apply to save your changes.
On Linux, how to Hide a File or Folder
When a period occurs at the start of a file or folder name, Linux conceals it. To conceal a file or folder, rename it and add a period to the beginning of the name. Let’s suppose you have a folder named Secrets that you intended to keep private. With a semicolon before it, Secrets would be renamed. It is hidden by default in file managers and other tools.
The Hide Files and Folders command in Mac OS X
On Macs, files and folders that begin with a character are also available. A special “hidden” characteristic is also followed by the Finder. Macs make it tough to hide files and directories. The Finder will inform you that “these names are there for the system” if you rename a file or folder beginning with a period. In the Finder’s GUI, there’s no simple method to toggle the hidden attribute.
As a result, an item may be easily marked as hidden by using the terminal command “chflags.” Using the Spotlight search dialogue, type Terminal into the command-space combination, then press Enter to start a terminal window.
Frequently Asked Questions (FAQs)
These are some of the most frequently requested inquiries.
1. Is it possible to password-protect files and folders in Windows 10?
In Windows 10, you may password-protect folders so that you have to input a code each time you visit them. Remember your passwords — password-protected files don’t have a way to retrieve them if you forget them.
2. Isn’t it true that a folder can’t be password-protected?
Right-click (or touch and hold) a file to view its properties. Select Advanced from the drop-down option. To protect data, choose Encrypt contents from the drop-down option. Select Apply when you’re finished, then OK to exit the Advanced Attributes window.
3. How do I password-protect a folder in Windows 10 Home?
Easy File Locker requires just a password and the selection of a file or folder to be locked. Select Access, Write, Delete, or Visibility from the ‘Start protection’ menu. Only a password you specify may be used to open protected folders and files.
Articles Related to This:
On Windows, How Do I Get To The Steam Screenshot Folder?
How To Fix – Your Computer Has Experiencing Issues And Needs To Restart
The how to password protect a folder in windows 10 is an article that explains how to set up file or folder encryption in Windows 10.
How do I password protect a file in Windows 10?
In order to password protect a file in Windows 10, you must first open the file. Then, right-click on it and click Properties. On the General tab, click the Security button. From here, you can set a password for your file.
How do I password protect a file folder?
To password protect a file folder, you must first create the folders. Then go to the File menu and select Lock Folder. This will prompt you for a password.