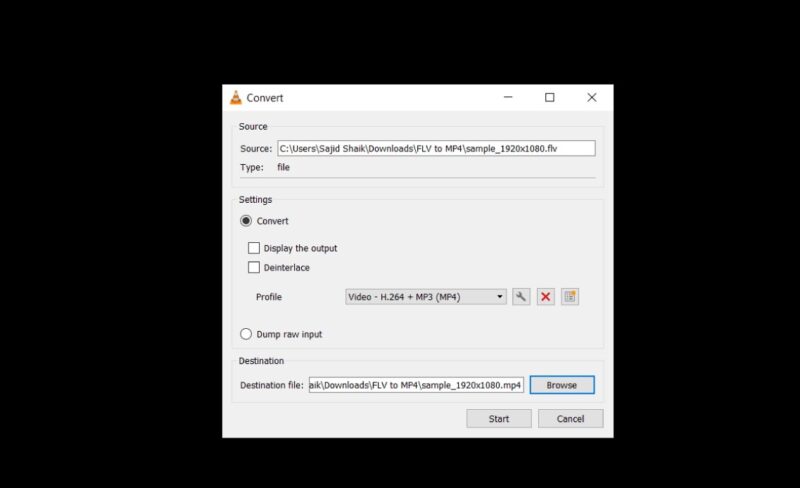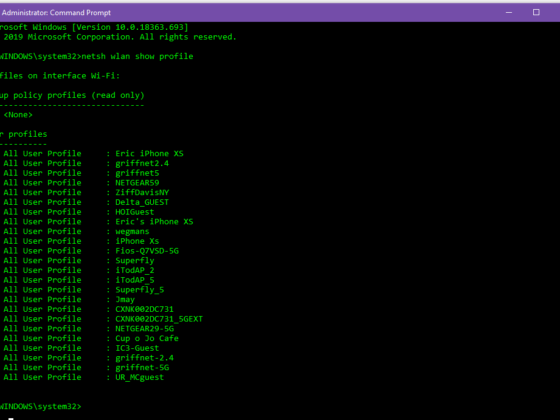In 2023, FLV will be the most popular video format in the world. It is a lossless video format that offers high quality videos at low bit rates. However, it is not compatible with all devices and programs. This article will show you how to convert FLV to MP4 in Windows and macOS perfectly in 2023
The convert flv to mp4 online free no limit is a process that allows users to convert FLV files into MP4 files in Windows and macOS.
You may have encountered a situation where a FLV video you wish to watch isn’t compatible with your video player. You’ve come to the correct spot if you’re seeking to convert those FLV files to MP4. Many devices, including ancient iPods, have supported MP4 as a standard format. If you want to view your FLV movies on other devices, you need convert them to MP4.
Converting FLV files to MP4 is a simple process that won’t take long. Given that you have a lengthy video to convert, it may take longer. A Video Player is required to convert FLV files to MP4. We’ll show you how to convert a FLV video to an MP4 file in this tutorial. The instructions below are compatible with both Windows and Mac OS X.
In 2023, convert FLV to MP4
Using VLC Media Player as a first step
You’ll need to download and install the VLC Media Player, which is accessible on virtually every platform, to convert FLV to MP4. You’re ready to start if you have VLC Media Player installed on your device. If you don’t already have VLC Media Player, you may get it from the link below.
Once you’ve downloaded VLC, install it on your operating system, and you’ll be ready to go. Here’s how to use VLC Media Player to convert FLV to MP4.
Step 1: Open VLC Media Player from the start menu on Windows or the Applications folder on macOS after installing it on your desktop.
Step 2: Select Media from the VLC menu bar and pick the “Convert/Save” option. A dialog window with the title “Open Media” will appear. Select the “+ Add” option. Now look for the FLV file on your PC/Mac and select it.
Advertisement. Continue reading by scrolling down.
ADVERTISEMENT

Step 3: After selecting the file, choose the “Convert/Save” option. It’ll bring up a new dialog box with converting options. Select “Video – H.264 + MP3 (MP4)” from the selection box next to the Profile choice.
Step 4: After you’ve chosen the profile, click the Browse button next to the Destination file box. A new dialog box will appear. Choose a location for the file to be saved and give it a name. After you’ve made your selections, click Save.
Step 5: Finally, choose the Start option and wait for the video to convert. As the progress bar on the video bar advances, you can see how far you’ve come. The procedure is finished when it reaches the end.
Step 6: When the procedure is complete, VLC saves the file to the destination folder specified in the fourth step.
Finally, you may view the movie on your chosen device without having to worry about the file not being supported error. It explains how to convert FLV to MP4 using just VLC.
There are alternative options for converting files, such as using internet converters or using specialized file conversion software. We’ll take a closer look at those procedures.
ALSO READ: The Best Chrome Flags to Try Right Now
2. Converting FLV to MP4 using a FLV to MP4 Converter (Handbrake)

There are many video converters available. Only a handful of them are compatible with both Windows and Mac OS X. Handbrake is an example of such software. Handbrake is a video conversion program that supports a broad range of codecs and can convert a variety of video formats to a new format.
Before we begin, you must first download Handbrake to your PC or Mac. Use the Download link below to get Handbrake.
Step 1: Run Handbrake once you’ve downloaded it. When you first start the program, you’ll see an option labeled “Open Source.” Select the FLV file you wish to convert by clicking on it.
Step 2: In the Destination Title box, rename the output file to your preference. Once everything is in place, click the “Browse” button next to the Title field. It will open a dialog box where you must choose the output file’s location.

Step 3: Choose MP4 as the output format and leave the other options alone.
Step 4: On the top bar, click the “Start” button to begin converting. It’ll start the converting procedure.
Step 5: At the bottom of the program, you’ll notice the progress, as shown in the picture below. It will indicate “Encode Finished” after it’s finished.

That concludes our discussion. You converted your FLV video to MP4 format. Apart from FLV and MP4, Handbrake can convert a variety of file types.
In 2023, switch from FLV to MP4 for Windows and macOS.
So, using these easy techniques, you may convert or alter any video from FLV to MP4. Other alternatives, such as online converters, are available in addition to this program. Although, as compared to the aforementioned applications, utilizing online converters uses more internet bandwidth. As a result, we suggest that you convert your FLV videos to MP4 using the techniques listed above. The procedure is simple to follow and won’t take up much of your time. We hope this tutorial was helpful in converting FLV to MP4 files. If you have any further questions, please leave them in the comments area below. We will do our best to respond as soon as possible.
Follow Tech Baked on Twitter, Facebook, and Instagram for the latest tech news and reviews, and join our Telegram Channel for daily tech news in your email.
The convert flv to mp4 handbrake is a free and open-source tool that converts FLV videos into MP4 files. It is available for Windows and macOS, and it can convert files in batches or individually.
Frequently Asked Questions
How do I convert FLV to MP4 on Mac?
To convert FLV to MP4 on Mac, you can use software like Handbrake.
How do I convert an FLV file to MP4?
You can use a trial version of Handbrake to convert the FLV file into MP4.
How can I convert a large FLV file to MP4?
There are many different ways to convert FLV files into MP4 format. One way would be by using an online converter like this one.